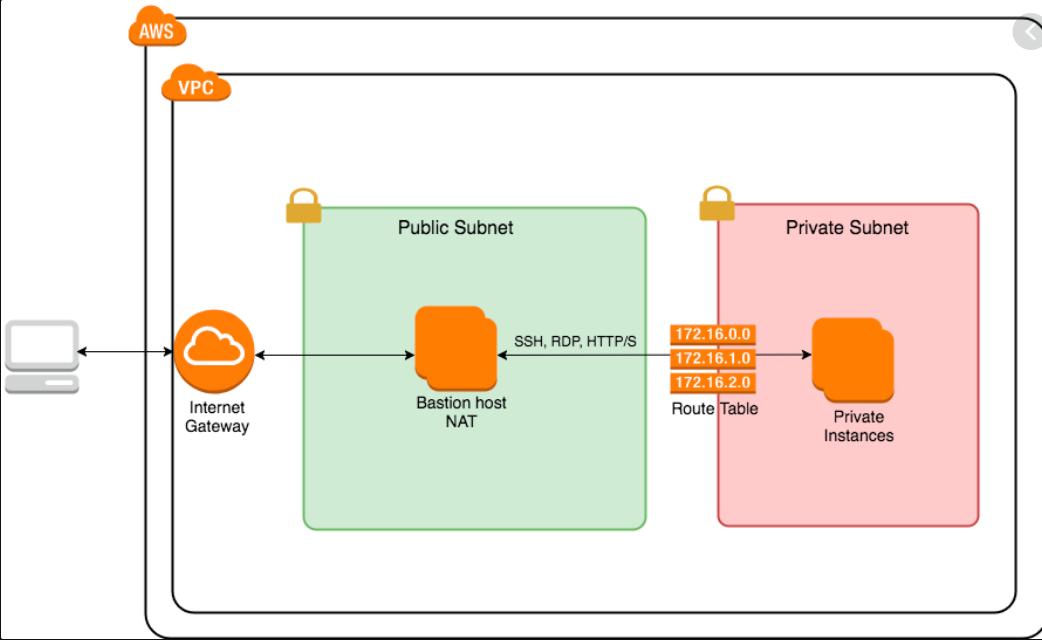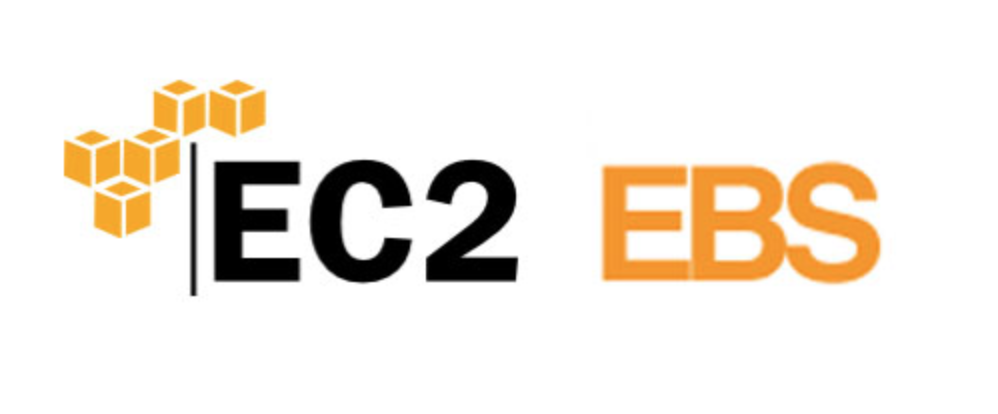Setup kubernetes multi-node cluster on AWS There are a number of ways to setup k8s cluster either on your workstation or VM or cloud. Even major cloud providers also give k8s cluster as a service. To setup k8s multi node cluster I am using AWS EC2 instance one master and one worker node with below specifications: 2 EC2 instances Amazon Linux 2 AMI 64-bit (x86) Instance Type:- t2.micro 1vCPUs, 1GiB Security group:- enable all traffic. (not a recommended approach but to keep things simple ) First install docker as k8s needs a container engine to launch containers. sudo su - root yum install docker -y Start docker service and enable it to restart automatically after system reboot. systemctl enable docker --now To install kubeadm (main tool to install k8s multi node cluster) we have to configure yum repository for kubernetes as below cat <<EOF | sudo tee /etc/yum.repos.d/kubernetes.repo [kubernetes] name=Kubernetes baseurl=https://packages.cloud.google.com/yum/repo...